ニトリのスマート電球「ネクト」を導入したのでKPT法で振り返ってみる
スマート電球にデビュー
とある用事でニトリに行ったときのこと、生活応援セールとやらをやっていて様々な商品が値下げになっていた。練り歩きながら家具小物を物色していると、スマート電球を発見した。
前々から、自室のライティングをして癒やしの空間を作りたいと考えていた。ホテルや高級住宅などでよく採用されている「壁埋込式の調光器」は、使える照明器具が限られており、既設なら電気工事などを伴う大掛かりなものとなる。スマート電球を使えば、既に持っている照明器具を使えるため、手間的にも予算的にもお手軽に構築することができるということは知っていた。 だが、PhilipsのHueなどのプロダクトは、いくら調光器を導入するより安くなるとはいえ、LED電球そのものが安くなく、一部屋を間接照明で明るくしようとすると複数個必要になる上に、電球をまとめてコントロールするためのブリッジ(ハブ)が別途必要となる。 (※最近では、従来のZigbee規格に加えてBluetoothが搭載され、ハブがなくてもスマホでコントロールできるようになったとのこと)
しかし、今回見つけたニトリのスマート電球は、WiFi搭載のためスマホがあれば照明をコントロールできる。そして白色~電球色の間で色を変化させる事ができ、照度コントロールもできる。さらに、AmazonEcho、GoogleHomeに対応しているため、対応製品を持っていれば音声による照明のコントロールもできるようだ。 私はAlexa搭載のヤマハの音響機器を使用しているため、これを気にスマート電球デビューを果たそうと、3個ほど買うことにした。 追加で照明器具を3つ購入し、部屋のリフォーム作業が始まったのだ。
www.nitori-net.jp www.nitori-net.jp www.nitori-net.jp
部屋の構造
私の部屋は10畳間で、およそ縦横比7:3の長方形であり、短辺の片面は掃き出し窓、反対側には50インチの液晶テレビが置いてある 長辺の片面は腰窓があり、反対側はベッドが設置してあるような間取りである。中央にはソファーと机もある。 今回は、1つ目はテレビの裏に設置して間接照明に、もう1つはスタンドライトをベッド脇に設置、残りの1つはペンダントライトに。
KPT法で振り返り
本記事のタイトル通り、結果的に良かった部分ばかりではない。ここはエンジニアっぽくKPT法で振り返ってみる。
※KPT法は、やったことの振り返りをK(eep) P(roblem) T(ry)の三軸で一つ一つの結果を考えること
※Kは良かったこと・続けたいことのニュアンス、Pは悪いこと・問題点、Tは挑戦すること・改善点など
※話の都合でK→P→TではなくK→T→Pで展開する
Keep(良かったこと)
とても安価に照明のIoT化が達成できた
電球のみでは7176円で3つの電球をIoT化できた。すべてのメーカーを調べたわけではないが、ニトリのスマート電球は国内メーカーだと最安値かもしれない。大手のPhilips製では電球単体で3,740円、アイリスオーヤマ製では2,770円、巷で人気のIKEA製では2,499円、ニトリ製は今回のセールで2,392円となり最安値である(2022年1月10日時点の価格・いずれも調光・調色(RGBではない)機能を持ったスマート電球で比較) 初めて導入するときに、価格が手頃であるというのはメリットが大きい。またAlexaに対応しているため、後は照明器具さえあれば既に使用している家のIoT家電との相性も良いと思う。
雰囲気あるライティングができた
照明のIoT化とは少しずれる話だけれど、昼光色のLEDシーリングライト一つで過ごしていたときと考えると、まるで雰囲気が違ってまるでホテルのような癒やしの空間と化した。昼間や仕事などでは色温度の高い寒色系で過ごし、夜やリラックスタイムでは色温度の低い暖色系で癒やしを得るなんてことができるようになった。電球の色は個別に設定できるので、壁はオレンジ、フロアは電球色、シーリングライトは白みたいなこともできる。
Alexa連携で声で操作できる
Alexa、寝室のライトを暗くして みたいな感じで言えば、ムードある明るさに…と思ったが10%程度暗くなるだけでほとんど明るいママだった。なので定型アクションとして登録し、声をトリガにして電球の操作をテンプレート化することにした。これでいくつかのパターンを登録して運用している。
国内製品だから安心して買えた
どんなプロダクトも不具合はあるし、個体差も不良品も存在する。日本の検品事情を過信しているわけではないが、比較的不具合が少ないようにも思う。また実店舗があることでもし初期不良の製品を引いたとしても、買った店舗まで持っていけば、大抵の場合その場で交換してもらうこともできるので、安心して買えるのである。 (ネットショップでも返品交換は可能だが、こうった作業は休みのうちに終わらせたいから当日対処できるほうがありがたい)
操作のレスポンスが良く電球としてしっかりしている
後から知ったのだが、この電球はWiFi専用。そのためレスポンスがどうなのかという不安がよぎったが、SmartLifeというアプリから操作してみたところ、ラグは0.5sec程度と、ストレス無い反応速度だったので安心した。 また、電球の明るさは810lmなので流石に明るい。10畳間で1個というのは心許ないが、数個取り付ければ癒やしの空間ができそうである。
ニトリの照明器具は安価
電球だけでなく照明器具も3つで1万円以下で揃ったことに驚きだ。もっとも、間接照明で電球を隠すだけならもっと安くする方法はあるだろうが、今回はフロアスタンドランプやシーリングライトも買ったので、デザインを考えると驚愕の安さだと言える。 ニトリは家具屋なので、自室にスマート電球を取り入れようと突然思いついても、デザインさえ気に入ればその場で照明器具やその他家具を併せて買うことができ、店舗を回ったりネットショップで購入し首を長くして待つ必要もないわけだ。 さらに家電量販店やホームセンターなどと比べ、デザインされた照明器具が安価で手に入ることに驚かされる。特にこの独特なライトは、家電量販店E社で見ると8000円弱だったが、ニトリで販売されている同等のデザインの商品は半額以下で購入できる。 www.nitori-net.jp
こうした同じデザインの家具が安く買えるということに対しては「お値段以上、ニトリ♪」のキャッチコピーに嘘偽りはないのだ。
Try(改善したいこと)
LEDテープや小型の照明器具も取り入れたい
テレビ裏に電球を設置したことで部屋の間接照明を一部手に入れることができた。こうなると欲をかいて、棚などにも間接照明を設定したくなる。そうなるとテープの出番だ。ニトリではLEDテープも取り扱っているようだったが、売り切れておりオンラインでも存在を確認することができなかった。導入にあたっては他メーカーのLEDテープを買うしかなさそうである。
壁スイッチが欲しくなった
スマート電球買ったらあるあるの問題で、シーリングライトをスマート電球にすると、壁のスイッチを切ったときに電球がオフラインになってしまう問題だ。壁スイッチを切ってしまうとシーリングライトの電球を声で操作することができなくなるだけでなく、たくさんの電球で部屋全体をライティングするようにしていると、シーリングライトだけでは暗いという問題も発生する。Alexaなどの音声コントロールを家族全員が運用してくれればいいのだが、家の母親などは面倒がって壁スイッチを押してしまう。不在時に掃除などで部屋に入ったとき、壁スイッチを操作されてしまうと、その電球だけオフラインになる。そうなると夜に帰ってきて、自室で「アレクサ、ただいまー」というとシーリングライトだけつかないみたいなことが発生してしまうのだ。
それを改善するには、壁スイッチをスマートスイッチに変更し、スイッチをトリガに電球をつけるようにすれば、あとは、家族にこっちのスイッチでつけてとだけ言えば、大体の問題は解決すると思う。
Problem(良くなかったこと)
説明書が簡素すぎてわかりにくい
電球のパッケージを開けたら2枚の紙が入っており、1つはアプリの使い方と音声コントロールのやり方がかいてあった(アプリのDL方法や電球の登録方法は書いていない)、もう一枚にはオンラインリファレンスへのQRコードが添付されていた。結局ここにアクセスして説明を見なければ何もわからないという仕様で、1枚目はただの重要事項説明書のようなものだ。これは本当に添付する意味があるのだろうか? 結局、電球を登録状態にする方法がわからず、ネットで調べて「数回電気をつけると登録状態になる」というのを知ってペアリングがなんとかできた。 しかし、何度もタイムアウトをしたりして、決してスムーズには登録できなかった。大量に登録する人は大変だろう。
ニトリのスマート電球はE26口径しかない
後から気づいたのだが、ニトリで取り扱っている「ニトリ製の」スマート電球のラインナップは「E26口径の1種類」しかない。これの何が問題になるかというと、フロアスタンドランプやシーリングライトなど、比較的大型の照明器具ならば大抵の場合E26口径なのだが、テーブルランプやクリップライトなど小型の照明器具はE17口径という一回り小さいソケットを採用しているのが主流。将来的にE17口径も発売される可能性もあるが、現時点ではできない。 したがって、ニトリ製で統一するとなるとE26口径の製品で統一する必要があるので注意が必要だ。 PhilipsのHueはE17口径の電球もラインナップされているので、そちらを使ったほうが幅広い活用ができそうだ。
電球がWiFiにしか対応していない(致命的)
WiFi電球はアプリを介せばスマホだけでも運用できる手軽さが最大の利点だが、同時にWiFiの1クライアントとして存在するデメリットもある。つまり10個使えば、ルーターに接続するWiFiクライアントが10個増えることになり、ルーターに負荷がかかってしまう。 我が家のルーターは36クライアントまで推奨となっており、電球を含めず私の部屋だけで10クライアント、その他家族のスマホやワイヤレス機器を含めて10クライアント、残り16クライアントしか使えないということになる。その16クライアントの中で電球をやりくりせなばならず、将来的に家中の電球をIoT化なんてことをすれば確実に足りなくなる。
こちらは後で知ったことなのだが、HueやIKEAのスマート電球では、Zigbeeという通信規格を採用しており、ざっくり言えば非常に低い消費電力で小容量かつ短距離を高速で通信できるものらしい。指向性のない赤外線通信に近いようなイメージ。しかも、Zigbee搭載端末同士をリレーションしてくれる機能もある。これに対応していると何が嬉しいかというと、消費電力が少なくレスポンスの良いリモコンが作れるということ。ボタン電池でも700回以上のスイッチができるため、1年以上電池を交換せずにリモコンが使える。これなら壁スイッチにしても問題ないであろう。ただし、その仕組み上Zigbeeを搭載している機器しか対応しておらず、Zigbeeを搭載していない機器とは互換性がない。
それではWifi電球ではどのような問題が出るのだろうか。WiFiでもレスポンスは問題ないが、消費電力が大きく、とてもリモコン用のバッテリーだけで運用できるものではない。ましてや、壁スイッチとなると充電するということはまず考えられず、常時給電する必要がある。現在流通しているWiFi式のスマートスイッチは、壁に埋め込むタイプしかなく、壁のスイッチを取り替えるには電気工事を伴い、資格がなければできないのである。(私は資格を持っていない) しかも、自己責任でできる性質のものではなく、きちんと罰則が設けられているので、たとえ自宅でも無資格で作業をしてはいけない。 つまり、誰か資格を持っている人(または業者)にお願いするか、資格をとって自分でやるしかない。 さらに、既設のスイッチでは配線が足らないため新たに一本電源を引っ張ってくる必要があるとのこと(壁スイッチ自体が電源を必要とするため) 他者にお願いした場合、工事費+配線費+器具代その他諸々がかかるので決して安くはないであろう。
つまり、WiFi専用電球で壁スイッチを手に入れることはたやすくないのである。
elaws.e-gov.go.jp ※電気工事士法第3条第1項及び第2項の規定 ※3か月以下の懲役又は、3万円以下の罰金
振り返ってみて
いざ運用していみると、一人暮らしならともかく、家族と同居していると、壁スイッチがいかに重要かというのを思い知らされる。もっとも、IoTリテラシの高低関係なく壁スイッチは便利で、ある意味究極の効率化デバイスなのかもしれない。Philips社でも新型のHueはDimmerスイッチのみで操作ができるようになっており、そういった趣向の製品は今後どんどん増えていくものだと思われる。 WiFiのみにしか対応していないスマート電球は、とにかく導入が楽で運用が簡単だが、拡張性が低く運用する上ではいくつかの制約を伴うので注意が必要だということがわかった。 タイトル通り、私にとって壁スイッチが安価に手に入らないのでは致命的である。しかし、照明器具自体は使い回せるし、電球が安かったので再チャレンジができるのが幸いだ。この電球は誰かに安く譲って、今度はPhilipsHueで再チャレンジしようと思う。
AppleWatchのSeries3,7ではなくSEで良いと思う理由
前回、AppleWatchを使うようになって自分の生活が大きく変わったという内容をポストした。
AppleWatchがほしいと思っている人にはSEを勧めたいと思っている。 では、なぜSeries3(以下S3)やSeries7(以下S7)を勧めないのか。 今回は実際にAppleWatchSE1ヶ月使って、SEがおすすめな理由を共有したい。
価格比較
まずは価格比較。

上記の通りS3はGPSモデルのみとなる。私はGPSモデルなので、今回はGPSモデルのみで比較することとする。
GPSモデルでの価格は安い順に
- S3 22,800円
- SE 32,800円(S3より+10,000円)
- S7 48,800円(SEより+16,000円)
※この情報は投稿した時点(2022年1月9日)のApple公式ページに掲載されている情報のため、最新のモデル・価格に関しては、Apple公式ページで確認されたい。
※理由については個人の見解であり、すべての人がこの条件に当てはまるものではないことを承知いただきたい。
SEにはないS7の機能・設定
- 常時表示の液晶ディスプレイ
- 前面クリスタルガラスが強化
- SEよりディスプレイの表示域が約20%拡張
- 血中酸素ウェルネスアプリ搭載
- 心電図アプリ搭載
- 急速充電に対応
- 筐体が1mm拡張
- 本体の素材にステンレススチールとチタニウムが追加
- 新色が追加
- 新型S7 SIP
- U1チップ搭載
- Hermèsモデルがある
常時表示ディスプレイは必要性を感じない
S3もSEも、腕を手前に傾ければ画面が表示される。これは反応がよく消費電力も抑えられて非常にスマートであると言える。S5以降のApplewatchでは、常時表示が標準となり、常に画面が表示されたままとなっている。Applewatchには様々な情報を表示することができ、例えばLINEのメッセージやメールの本文なども受信されれば即時に表示されるし、意図的にアプリを開いていれば一定時間そのままの表示となる。これは意図せずディスプレイを他人に見られてしまうリスクがある。スマートフォンの画面を周りに見られたくないように、私もWatchの画面内容を他人に見られたくない。つまり、常時表示をするメリットは全く感じないのだ。 公式の情報によればS3、SE、S7のどのシリーズでもAppleが定めだ基準(※)で、最大18時間駆動するとのこと。それであれば、常時表示の機能をOFFにすることでさらにロングライフになる可能性がある。例えば、3泊4日旅行中一度も充電しなくて良いならば、かさばる充電コードを持ち運ばなくていいのだからそのメリットは大きいかもしれない。
バッテリーテストの基準について www.apple.com
ディスプレイの表示域はSEで十分
S3とSEを比べると、明らかに広く感じたが、SEとS7を比べてみるとその感動は少し薄い。たしかに広いのだがWatchOSのUIが優れているために、普通に使っている分にはSEでも十分広く見えるのだ。
血中酸素も心電図も用途が不明瞭
運動を常にしている人なら活用できるのかもしれない。心拍数についても医療機器レベルではないもののそれなりの精度があるらしい。パルスオキシメーターの代わりとして血中酸素レベルを図れるとのことだが、その用途がよくわからない。運動すれば上がるのは当たり前だし、目標値を決めて何かを行うような性質のものではないと思われる。もし病気や衰えによりパルスオキシメーターが必要な人がいるとすれば、それはちゃんと認可された医療機器を持ち運ぶべきである。心電図に関してもそうだ。説明書によれば(当たり前の話だが)医療機器として使用することはできないため、あくまで目安の数字しか出ない。つまり異常を正しく見つけるには、ちゃんとした医療機器とドクターの判断が必要になる。健康面で活用できる人ならば有効活用できるのかもしれない。
その他価格に対する性能差に魅力を感じない
もちろん全く魅力を感じないわけではないことを先に言っておく。ただ、SEに比べて1万6千円強アップするということは、約49%値段が上がるということであり、新搭載されたアプリが不要である私にとっては、SEよりも少し性能の高いAppleWatchとしか見えないのである。(私にとって)必要十分な性能を持っているSEのほうがコスパが高く見えてしまう。
Series3よりSEを買うべきな理由
SEのほうが液晶が鮮明
店舗で比較したため、屋内の照明では明るさの違いはあまりわからなかったが、明らかにSEのほうが発色が良かった。液晶パネル自体の性能がSEのほうが高いことを考えると、日中の屋外のような明るい場所でより、液晶の視認性が高いのではないかと思う。また、実際に眩しい昼間の屋外でも、液晶が暗くて見えないということは一度も無かった。
SEのほうが液晶の表示範囲が2mmほど広い
S3と比べると実寸で2mm広くなる。2mmというと僅かなサイズのように聞こえるが、実際に見てみるとこれがえらい違いである。ベゼルレススマホとそうでないスマホの違いのように、S3は明らかに全面ガラスと液晶パネルの境界線がはっきり見える。それは液晶のフチがR(曲面)になっていないために余計そう感じるのかもしれないが、SEは前面ガラスのRに沿って液晶パネルが配置されているため、より大きく見える。iPhoneユーザーであれば、iPhone8とiPhone11の液晶の違いと言えばわかりやすいだろうか。iPhone8は液晶が長方形だと認識でき、iPhone11は液晶が長方形だが縁に沿って曲面になっていると認識できる。さて、どちらが液晶が大きく見えるだろうか。
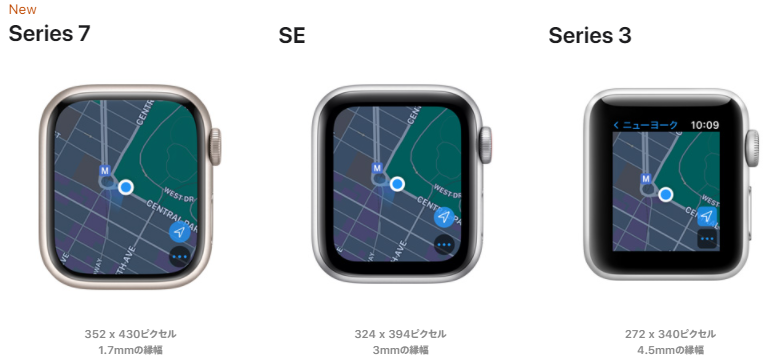
S3に比べて処理速度が約2倍
ウェアラブルデバイスにスピードが必要なのか疑問であったが、例えばメールアプリやLINEアプリなど情報量が多く一時的にでもプロセッサーパワーを多く使うようなアプリの場合、起動速度や読んでいるときのスクロールのスムーズさが違う。車で言えば、少し排気量が上がってパワーに余裕があるような感覚で、快適に使うことができている。
S3に比べて本体のストレージが4倍
S3は8GBでSEは32GB、ストレージというのは一般的に言う「データが入る容量」のことで、SEはS3に比べて4倍のデータが入るということになる。 2022年1月現在、ストアにそれほど多くのアプリはないため、無造作にインストールしまくらない限りはS3の容量でも、アプリのインストールだけで容量がなくなる心配はないと思われる。しかし、Watchにはミュージックアプリがあり、Watch自体に曲をダウンロードしておく機能があるため、AppleWatchにお気に入りの曲をダウンロードし、Bluetoothイヤホンをペアリングして、AppleWatchだけでウォーキングやワークアウトに出かけるみたいなことをするのであれば、確実にSEをおすすめしたい。
SEはコンパス内蔵
自分はキャンプというアウトドアをしたり、星空を見ることがあるため、ある程度正確な電子コンパスが搭載されているのはありがたい。もちろんスマホで見ることもできるが、手元で簡単にチェックできるのはメリットが大きい。
SEは転倒検出つき
相方はこの機能を見てSE買ったと言っていた。要は、激しい衝撃が加わったあと、しばらくの間動かなかった場合、警告を交えて自動通報を行うというものだ。自分の前職の職場の人で、深夜の東京(新宿)で歩きスマホをしていたところ、前方に歩道に工事中の穴がありバリケードに気が付かずそのまま歩いて落下してしまった事故があった。その人は10メートルほど落下し意識を失い、朝工事現場の人が来るまで助けが無かったため全治6ヶ月の重症を負ってしまった。その話は2017年頃だったのでまだApplewatchには転倒検知機能がなかったが、もし今のApplewatch のような転倒検知して自動通報するようなウェアラブルデバイスを持っていならば、もう少し早く助けられたのかもしれない。 なお、転倒検知機能はSeries4以降のApplewatchに搭載されているため、その機能が必要ならば迷わず3を避けたほうが良い。
S3にはデジタルクラウンに触覚フィードバックが無い
1ヶ月使っていてデジタルクラウンを回すことはほとんど無かった。がしかし、全く使わないというわけではない。 スクロール時にコリコリという感触が好きなので、あったほうがいいが、機能面として別に無いとこまるわけではない。 タイマーを画面で設定するとき、ダイヤルを回すとコリッと震えるので、視覚よりも先に「動いた」と感じ取れるため誤操作は少ないかもしれない。
まとめ
これまで書いてきた内容を簡潔にまとめると、S7は最新機種で(自分にとって)余分な機能がついていてコスパが悪いように感じる。S3はSEに比べて性能や液晶や旧世代のため明らかな差を感じた。SEは必要十分な機能と性能を持っており、価格面でもS7よりお買い得なため、最もコスパが良いと感じる。
人によっては、S3でも十分と思う人もいるし、S7じゃないとだめっていう人もいると思う。そして私のようにSEがベストバイだと思う人もいると思うので、Applewatchを買おうと思っている人は、この記事を見て何か決められたのであれば幸いである。
AppleWatchはAmazonでも買うことができる
普段時計をつけない自分が、AppleWatchを使い始めて便利になったこと
相方から突然、AppleWatchのプレゼント頂いた。

突然のことで、かなりびっくりしたのだが、どうやら大きな仕事が一段落してそれを労ってのことらしい。 私がAppleWatch Series 3 (以下S3)を買おうか悩んでいたのを見て、プレゼントしてくれたとのこと。 とても嬉しかった。
頂いたのは AppleWatchSE 40mm GPSモデル
SEがベストな選択肢だった
実際、店頭で改めて見比べてみたところ3を買わずによかったとつくづく思う。 大前提として、Apple Watch SEはApple Watch Series6から機能を省略した廉価版のため、S3よりも性能が高いだけでなくハードウェアの世代そのものが新しいということ。 特にデジタル機器は猛烈な進化を遂げているため、世代が新しいというのはスペック数字以上に良さを体感できるので、SEが使えて本当に嬉しい。 後にSEと3の体感的な違いなど、記事を書こうと思う。
まずは、表題の通り、AppleWatchを使い始めて便利になったことを以下に記す。
普段は時計をつけない
電車通勤のため、通勤中は常にスマホを見ているし、車に乗っているときはディスプレイに時間が表示されている。 歩いているときに時間が気になれば、立ち止まってスマホを見ればいい。 仕事中は常にWindows10で作業しているため、画面の右下を見れば時計が表示されている。 つまり、腕時計を使うメリットがない。
文字盤に傷がつかないよう気をつけて行動したり、外したあと置き忘れないように気をつけないといけないなど、いちいち気を使うことになる上に、時間の確認だけのために、毎日腕時計をつけるのは面倒と思っていた。
そんな自分でも一応腕時計は2,3持っていて、その中でもお気に入りの時計がある。 決して高いものではないが、デザインが好きで、社会人になってからつい衝動買してしまったもの。
旅行に行くときだけはこの時計をつけていく。それは旅行中は旅行をフルに楽しみたいため、スマホを極力見ないようにしているためだ。 自動巻きなので、旅行の前日に時計合わせを行う。普段は全く使わない。
突然やってきたスマートウォッチライフ
せっかく相方に頂いたApple Watch SEをフルに活用したかったので、マニュアルを読みネットで様々な情報を漁った。 結論から言えば、今では手放せないガジェットの一つとなり、シーン問わず大いに活用している。 ここからは、細かくその変貌を書いていく。
Appleのリマインダーを頻繁に使うようになった
iPhoneオンリーで使っているユーザーは特に感じると思うが、リマインダーの通知が「さりげなさすぎて」気が付かないということ。 たとえば、15時~会議 などとリマインダーを登録し、通知を10分前にしておく。14:50になると通知されるのだが、iPhoneをポケットに入れて移動していたり、人と話しているなどスマホを出しにくい状況にいると、その通知を逃してしまう。 ロック画面には表示されるが、気が付かなければ再通知などといった機能無いため、次にiPhoneを見るまでそのリマインダーの内容を知ることができなくなってしまう。 これは特に消音モード(マナーモード)をオンにしていると顕著で、音を出せる場所なら「チーン」という、なんともさりげない音で教えてくれるが、消音モードだと「ブッ…」という、さりげなさすぎる振動で教えてくれる。 そのような仕様だったため、本当に大切な用事は「サウンドなしのアラーム」に設定していた。
AppleWatchは正しく身に着けていると、さりげない振動の通知でも気がつくので、使い始めてからリマインダーの通知を一度も逃したことはない。 しかも、腕をこちらに向けるだけで内容が確認でき、そのまま「実行済み」などの操作もできるし、なんならあと5分後に再通知とかもできる。 状況次第ではあるが、打ち合わせ中でも時計を見るくらいは失礼に当たらないと思う。そのため、あ!忘れていた!みたいな状況になりづらく、仕事にも活用できている。 iPhoneだけでなくAppleWatchそのものやiCloud上、Mac上で登録したリマインダーも同期され、持っているすべてのデバイスで通知してくれるのも大変ありがたい。
さらに、声を出せる状況なら更に便利で、AppleWatchでSiriを呼び出して「15時に会議に行くようリマインドして」などと言えば、「会議に行く」というタイトルのリマインダーが15時に通知されるよう登録される。5分前に通知が欲しい場合は「リマインドして」の部分を「5分前にリマインドして」と言えばよい。 さらに、今日の予定は?とかリマインダーを見せてなどと言えば、スマホを取り出さなくても確認できる。
「最も気が付きやすく登録が簡単なリマインダー」として重宝している。
座りすぎを気にするようになった
米国・国立がん研究所栄養疫学部の研究によると、「座ったままの状態が7時間以上の人は、1時間未満の人に比べて総死亡リスクが47%、冠動脈疾患の死亡リスクが2倍多い」
※運動器の健康・日本協会より抜粋 www.bjd-jp.org
極端な例だけれど、座り過ぎは体に良くないのも事実。AppleWatchは約1時間座ったままを検知すると、立つように促してくれる。 それまでは今まであまり気にしなかったけど、教えてくれるようになってから意識的にトイレなど立つようにしたり小休憩を取るようにしてみたところ、肩こりや腰の痛みが少し和らいだように思う。
FaceIDを使うようになった
新型コロナウィルスが蔓延し始めた頃、マスクをしたままになることが多くなった。iPhoneのロック解除にFaceIDを使っていると、マスクを検知して「パスコード入力画面」が表示されるようにアップデートされた。 しかし、マスクを付けずにいることのほうが少ないため、パスコード入力画面が表示されるまでの待ち時間が煩わしくなり、いつの間にかFaceIDでロック解除をすることを無効化していた。 AppleWatchを使い始めてしばらくし、AppleWatchを装着中であればマスクをつけていても、iPhoneのFaceIDでロックが解除できることを知った。 マスクが必要な場面では大抵AppleWatchをつけているので、この機能はとても便利だ。 それからというもの、パスコードを入力する手間が省けて、AppleWatchを外している家の中では通常認証で通る。 夜の車内など暗い場面では、なぜかパートナーの顔でもAppleWatchがロックを解除したりするが、パートナーとはお互いのiPhoneのパスコードを交換しているし、ロックを解除時にはAppleWatchが震えて手元で再ロックも可能なので、見に覚えがない場面で解除されたらそのままロックしてしまえばいいと思っている。
ApplePay(QuickPay, ID)での支払いが楽になった
自分はキャッシュレスの支払いでApplePay(QuickPay)をメインとして使っているので、スマホを取り出さずに支払いができるようになって嬉しい。iPhoneでApplePayを使うということは、FaceIDないしパスコードの入力が必要で、外出先ではマスクをしているのでいちいちパスコードを入力するのが面倒。AppleWatchならそういった操作はいらないため重宝している。
Siriに物事を頼むようになった
iPhoneでHey Siriの音声起動を有効にしていると、会社など会話中にで突然起動したりするのでOFFにしている。iPhoneの場合はSiriで頼むよりも自分で操作したほうが早いかつ正確なのであまりSiriを利用してこなかった。 AppleWatchとなれば話は別で、ラーメンのお湯を注ぎながら「タイマー3分」とかと言えば3分後にアラームを鳴らしてくれるし、前述のリマインダーもスマホを取り出すまでもなく対応可能だ。 人前では少し恥ずかしいが、お店などで待ち時間があるとき、Watchに顔を近づけて喋れば小声でも反応してくれるので、そういったタスクの登録などに活用している。
他のApple製品が欲しくなる(買った)
Apple製品最大の利点は、秀逸な見た目のデザインではなく、iCloudを用いたApple製品同士のシームレスな連携と同期であることに気付かされる。リマインダーをWatchに登録すればすぐにiPhoneにも反映されるし、Watchの文字盤を変更してもすぐに反映される。iPadを持っているので、Airdropでファイル転送はもちろん、クリップボードの共有も素晴らしい。 過去に仕事でMacbookProを使っていたことがあったが、仕事用だったこともあり当時はあまりそういった連携ができるなど知らなかった(その時持っていたスマホはXperiaだった) このウォッチをきっかけにApple製品同士のシームレスな連携に憧れて、今となっては、追加でAirPodsとMacBookAirも買ってしまった。 手持ちのApple製品は、iPhone / iPad / MacbookAir(M1) / AirPods と三種の神器+αを揃えてしまい、自分もApple信者に仲間入りを果たしてしまったのだ。しかし、これらの体験は他のメーカーで味わえるものではなく、今後はAppleのデバイスを優先して選ぶような思考になってしまうのだと思う。むしろ、会社のPCが早くMacにならないかと考えてしまうほどだ。
これから
相方にS3ではなくSEにした理由を尋ねてみたところ、転倒検出と自動通報がついているので、一緒にいないときもし何かあったときに助かるかもしれないから という言葉を聞いたときは思わず涙が出そうになった。 このAppleWatchは相方がプレゼントしてくれた宝物であるとともに、自分の生活レベルが1段階上にあがったとても便利なデバイスなので、末永く大切に使っていきたいと思う。
※これらの記事内に登場する改善点や効果はあくまで個人の見解です
Cloud9じゃなくてもいいような…
以前の記事でやったCloud9をVSCodeから接続できるようにする件について
よくよく考えれば、コード書くだけだからCloud9に接続せずEC2に直接接続すればいいんじゃないかって思った。 さらに言えば、開発環境なら常時動かすと高いEC2じゃなくてLightsailでいいなじゃないかと。 開発環境でEC2の自動休止をOFFにするともったいないし、かといっていちいちブラウザ立ち上げて起こしに行くのも面倒。 ローカル環境ってのもいいけど、いろんなところからアクセスするから開発環境そのものがクラウド化されているってメリットかなりでかい。
1年間無料だからCloud9にしてみたけど、忘れないうちにLightsailに移行したほうがいいような気がしてきた。 (そうか1年間無料だから自動休止オフにすればいいのか)
VSCodeで開いたファイルのタブ幅をいい感じにする方法
学習目的などで、様々なWebページからコードをコピーしたとき、タブ幅が違ったりする。 ハードタブかソフトタブか、ソフトタブなら幅は2なのか4なのかそれ以外なのかなど。
優秀なIDEを使っている場合や、コピペ前に自分で整形している場合ならば、複数種のタブが混在することはないかもしれないが、そういったことをあまり気にせず強力な整形機能がないエディタを使っている場合、作業をしているうちにタブ幅が違ってきたりして、気がつけば大変なことになったりする。
そんなとき、強力なエディタ様の力を借りて、一発整形をしていただこうということで、VSCodeでいろいろ試した結果、一番「それっぽい」結果を出してくれたやり方を書いておく
開いたファイルのタブ幅とエディタのタブ幅が合わない場合
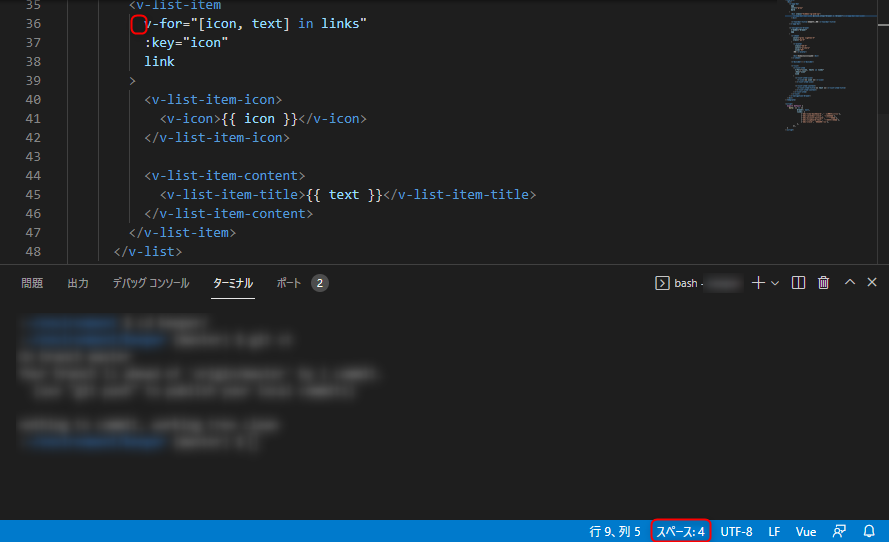
例えば、このようにソフトタブなファイルのタブ幅が2で、エディタのタブ幅が4の場合、単にエディタ側のタブ幅を2にするればいいだけである。右下の「スペース4」の部分をクリックし、スペースによるインデント(ビューの変更)から、目的のタブ幅を選ぶだけである。 デフォルトのタブ幅と違う場合、そのタブ幅をデフォルトにするならば、左下の歯車から設定が変更できる。
開いたファイルのタブ幅がガタガタでスペースに統一したい
自動整形がうまく働かないとき、以下の方法でいい感じに整形できた
- 直したいのファイルを開く
- エディタ右下のスペース:4(タブ設定)の部分をクリックする
- インデントをタブに変換する
- もう一度エディタ右下のスペース:4(タブ設定)の部分をクリックする
- インデントをスペースに変換する
Shift+Alt+Fでも似たような動きをするが、なぜかうまく変換されなかったときにやってみたら動いた。
なお、タブ幅を一括で2→4や4→2にしたいときにも使える。その場合は、上記手順1のあとに、スペースによるインデントでファイルのタブ幅と一致させてから、2・3を行い、4をする前に、スペースによるインデントで目的のタブ幅にビューを変更してから4・5の手順を踏むとうまく変換できる。
Cloud9の環境をVS Codeで操作したくなったが躓いた話
いきさつ
Cloud9が日々アップデートされ、良いことも多々あるが、不具合も多々ある。 特に困ったのが、ネットで調べて出てきた画面と今のCloud9の画面がバージョンアップに伴って全然変わってしまい、説明の内容が一致しないこと。 あと、いつのまにかエディタのステータスバーが表示されなくなってタブ幅の変更ができなくなってしまったこと。 どこ行ったの?私のステータスバー…
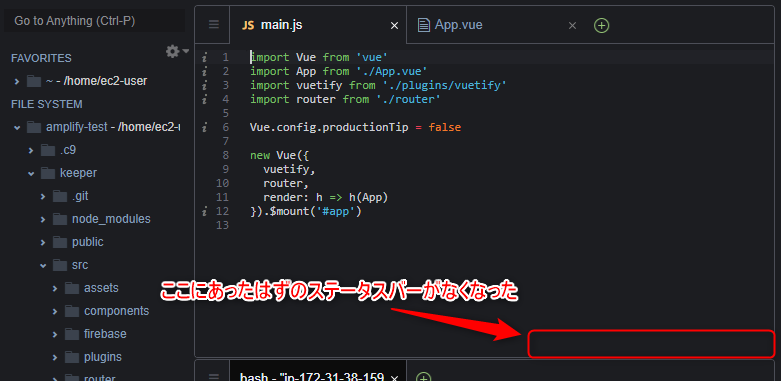
確かにCloud9は便利で、タブの状態、開いているファイルの状態などすべてが維持されるため、仮想デスクトップのような便利さがある。 もちろんCloud9でAmplifyやLambdaを使っている人は手放せないであろうが、エディターの性能としては今ひとつな部分もある。
きっかけはどうであれ、将来的なメリットも見越し、コストを掛けてVSCodeで開発できるようにしようとしたのだ。 そして、当然のように躓いたので、メモとして書いておく。
参考にさせていただいたブログ
手順は以下のブログを参考にさせていただきました。 qiita.com
躓いた部分
VSCodeのリモートエクスプローラのSSH Targetsにcloud9が出てこない!
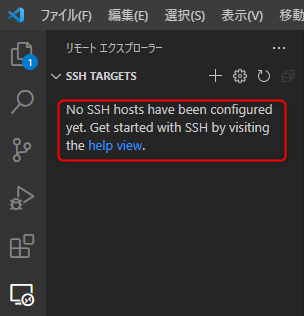
これは、前述の手順「2. 秘密鍵/公開鍵を発行する」の作業で、configファイルを作るときに、カッコつけて
$ notepad config
なんて書いて作った。 分かる人には既に苦笑い状態になる操作だが、「notepad」というコマンドを使うとWindowsのメモ帳が開が開く。引数として「config」というファイル名を渡している。 実際に
$ notepad test
などと打ち込んでみるとわかるのだが、存在しないファイルで拡張子なしのファイルを指定した場合、自動的に拡張子として「.txt」が設定されてしまうのだ。しかもその説明がちゃんと画面に表示されている。
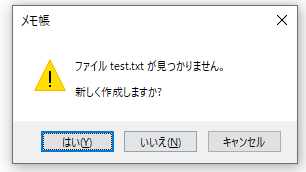
当たり前だが、testとtest.txtは全く別物であり、configファイルに何も書いてないから接続先が表示されないのは当たり前である。
せっかちなエンジニアの悪い癖で、使い慣れているアプリケーションのよく見る警告については内容をちゃんと読まず、スルーしてしまう。 これは現場では良くないケースとして晒しておく。
ともかく「config」ファイルではなく 「config.txt」ファイルに記載してしまっていたことが原因だったので、拡張子を外して「config」に変更したところ、無事に表示された。

結論
参考にした手順はとてもわかり易く、余計なことをしなければ間違えない手順で助かりました。
クローズドでもこだわってしまう
突然の思いつきでブログを立ち上げることとなった。
自己紹介という言葉を見るとどうしても細かく書いてしまう。
自分の技術メモ、備忘録がメインなので完全にクローズドな内容にする予定だから、誰に見てもらおうっていうわけでもないのに。
スタートに余計なコストをかけてしまった。
しかし、なんとなく調べて検索した言葉が、たまたまこのブログにヒットし、偶然にも解決の糸口になったのならば幸い。
あ、間違ったこと書いてる可能性も大いにあるので、仕事で使ってミスって事故っても責任は負いませんよ。




![[フルボデザイン] 腕時計 F2002YSILB メンズ ブラウン [フルボデザイン] 腕時計 F2002YSILB メンズ ブラウン](https://cdn-ak.f.st-hatena.com/images/fotolife/k/kumainu-dev/20220114/20220114103021.jpg)